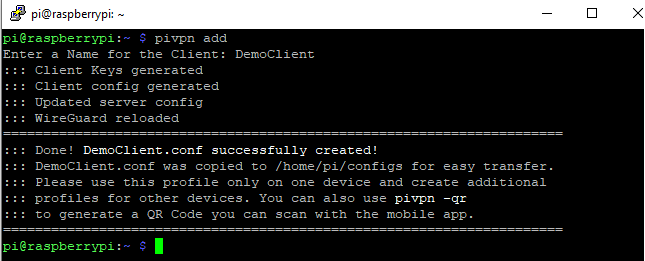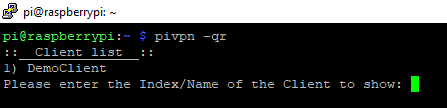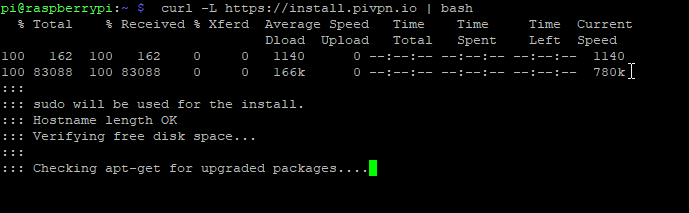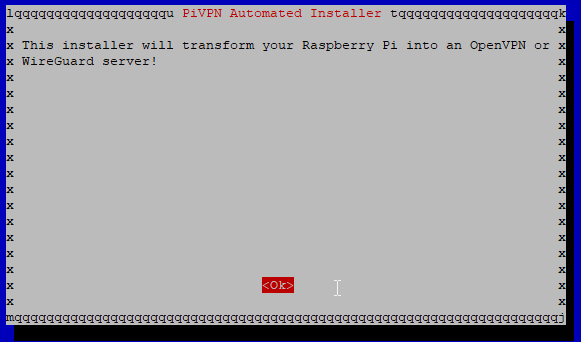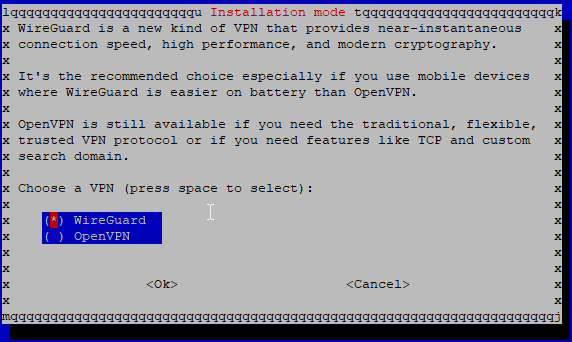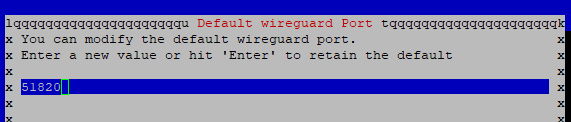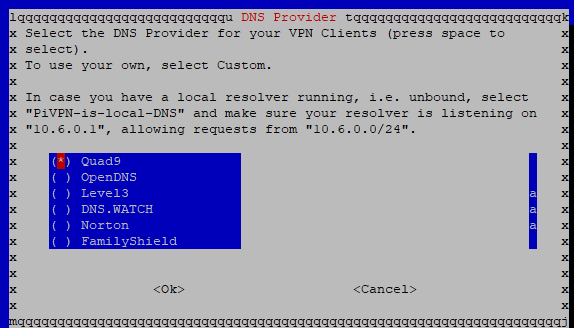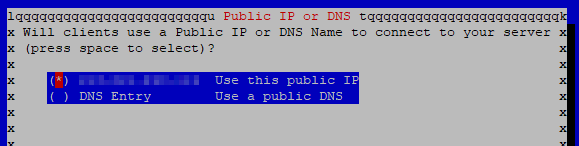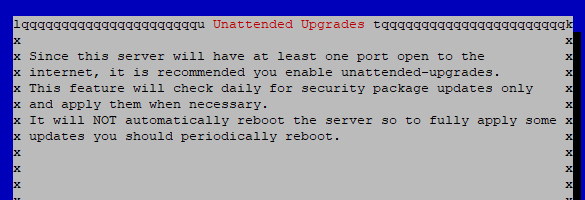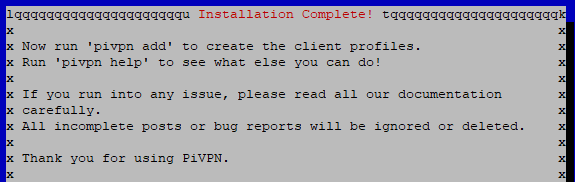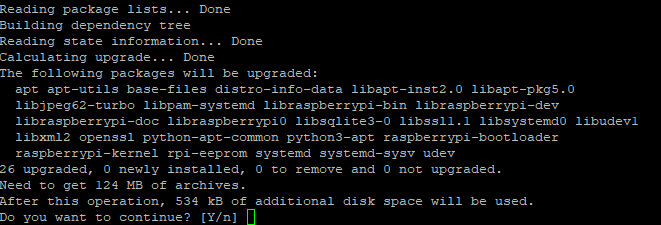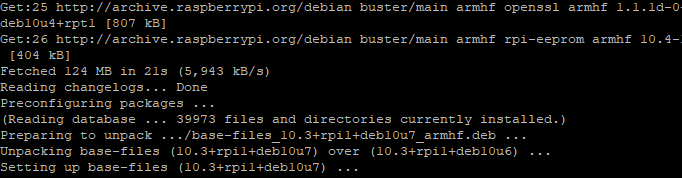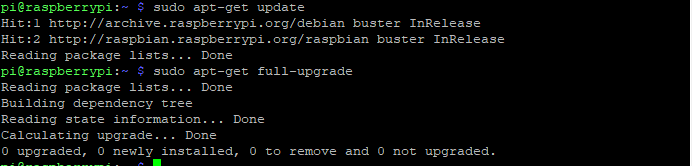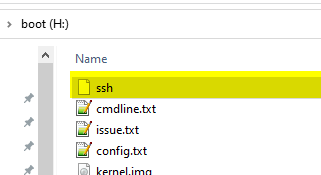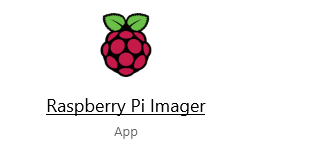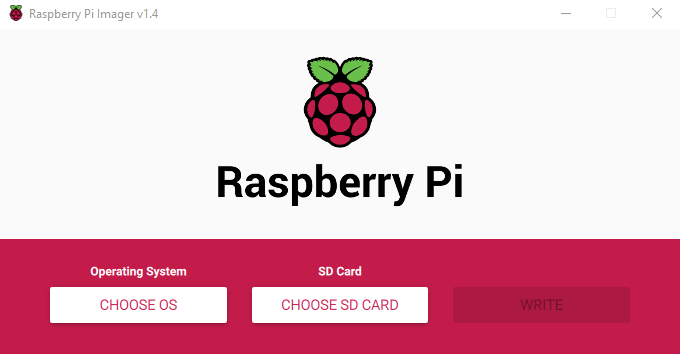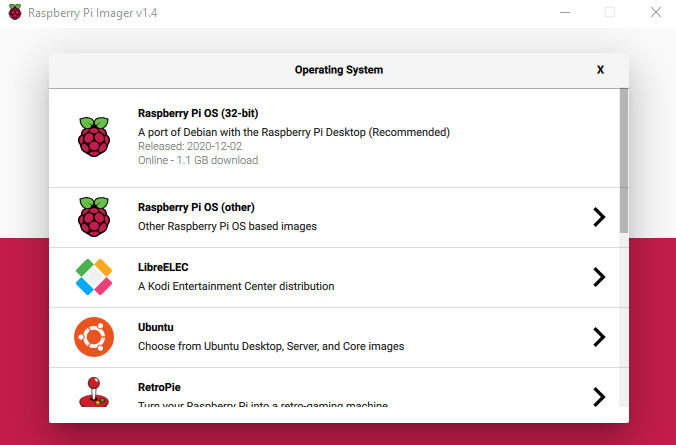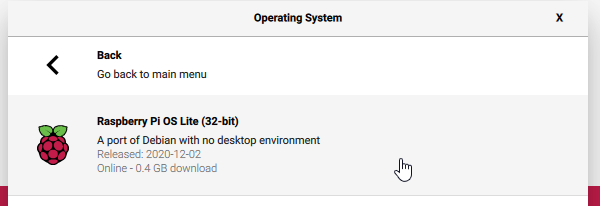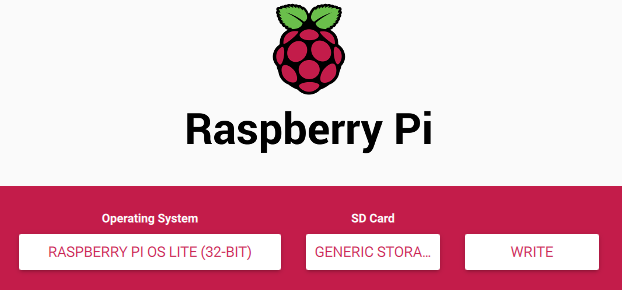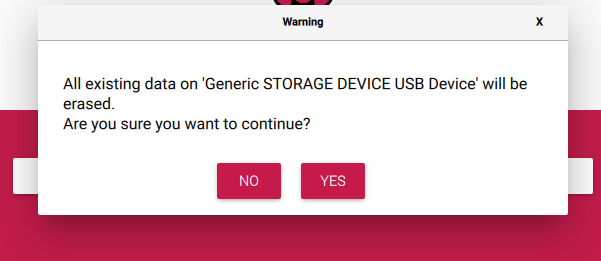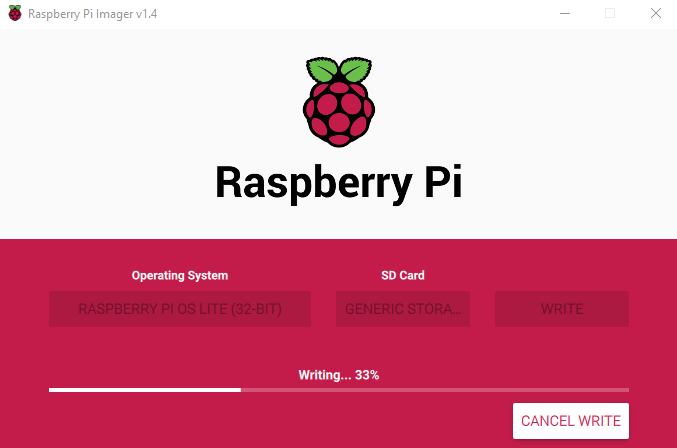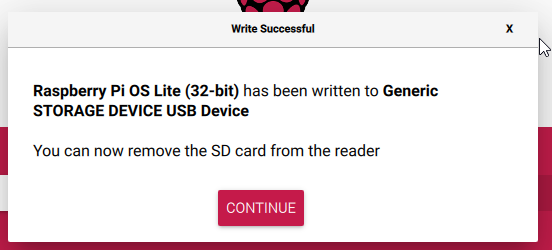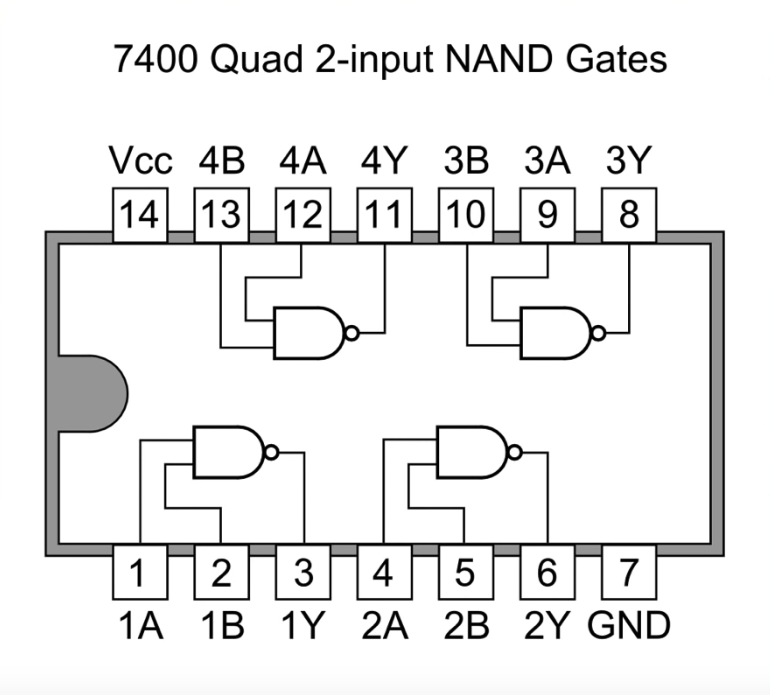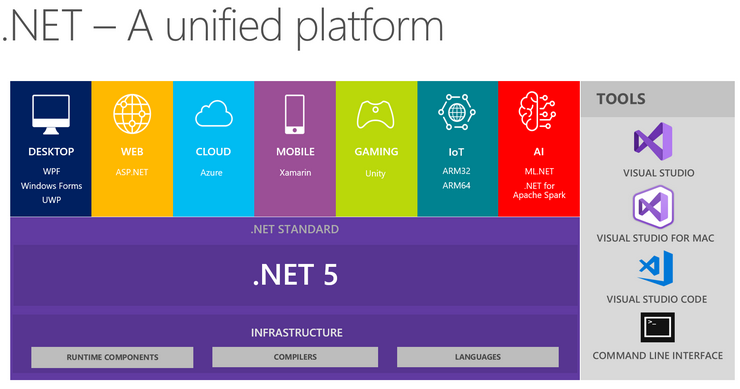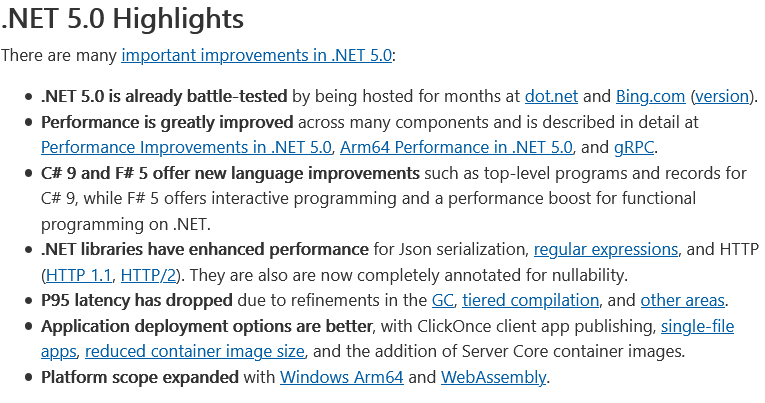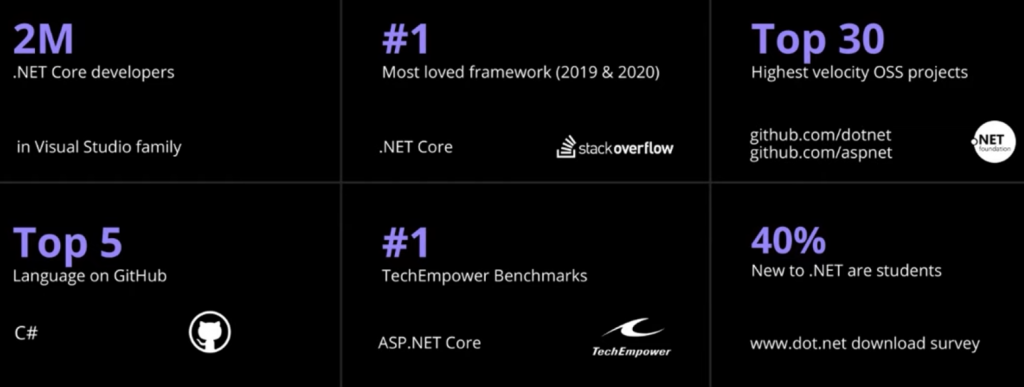Mit .NET 6 wird MAUI (Multi-platform App UI) xamarin.forms revolutionieren und die Entwicklung von “Cross-platform” Applikationen noch flexibler, produktiver und somit noch wirtschaftlicher ermöglichen.
Egal in welchem Umfeld werden bereits heute verschiedenste Plattformen (iOS, Android, Windows, Mac) eingesetzt, was zunehmend die Entwicklung von Applikationen erschwert. In vielen Betrieben wird auch das Thema BYOD (Bring Your Own Device) gefördert und sorgt dafür, dass die Plattform Vielfalt noch herausfordernder wird.
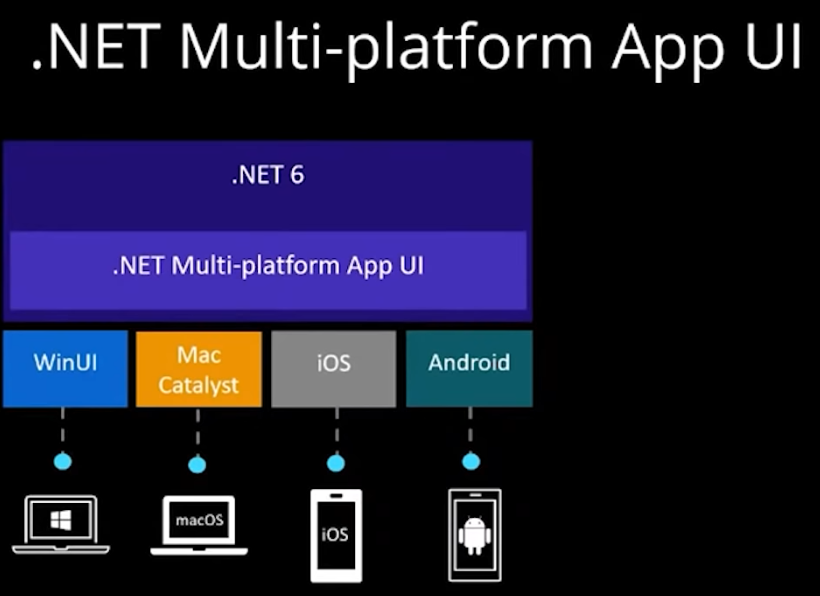
Das sind die Vorteile von .NET MAUI:
- Free & open source
- Cross-platform, native UI
- Single project system, single codebase
- Deploy to multiple devices, mobile & desktop
- Native User Interfaces
- Native API Access
- Native Performance
Was heisst native UI?
Native UI heisst, egal welche Plattform ich als Benutzer verwende, ich erhalte immer die erwartete Oberfläche / Elemente (Datumspicker, Buttons, Navigation, Dark-Light Mode usw.) meiner verwendeten Plattform.