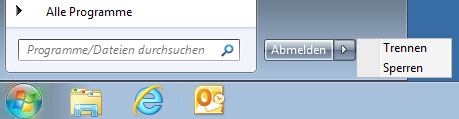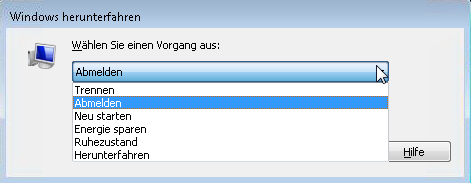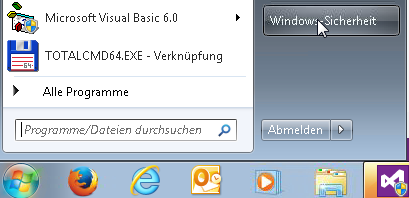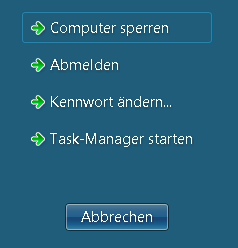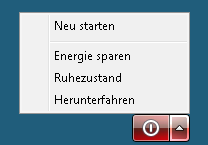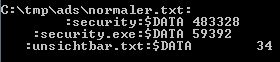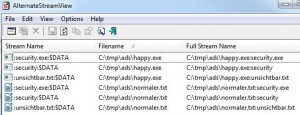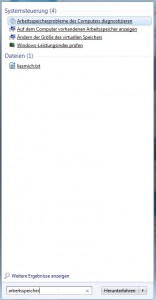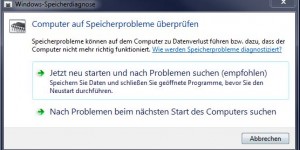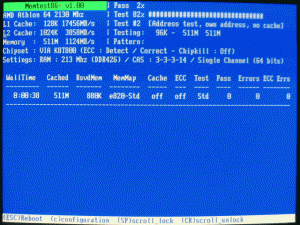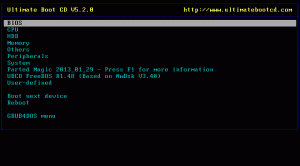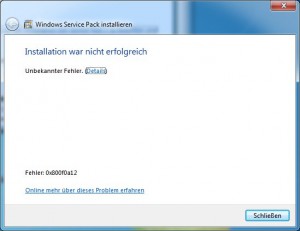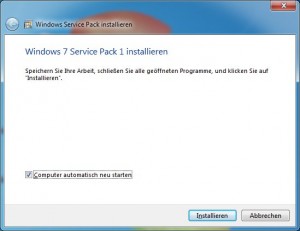Wer sein Windows auf den neusten Stand bringen will und den “Windows Updater” nach neuen Updates suchen lässt, kennt die Meldung “Es wird nach Updates gesucht…”.
Was aber, wenn nach einigen Stunden diese Meldung immer noch angezeigt wird?
Eine Lösung im Internet wird schnell gefunden. Beispiel auf Giga.de: Windows 7 Update fix. Leider hat diese Lösung bei mir nicht ohne Weiteres funktioniert.
Lösung auf Giga.de:
Damit Windows 7 wieder Updates findet, installiert ihr euch folgende Updates in dieser Reihenfolge:
- KB3078601
- KB3109094
- KB3185911
- KB3020369
- KB3172605
Damit diese Updates überhaupt installiert werden konnten, musste die Einstellung Automatische Updates auf “Nie nach Updates suchen” eingestellt werden. Danach Windows neu starten und die Updates nochmals ausführen. Sehr wahrscheinlich werden einige dieser Updates schon installiert sein, was aber kein Problem darstellt, da diese nicht nochmals installiert werden. Danach hat es wieder funktioniert.
Achtung: nicht vergessen die Einstellung Automatische Updates “Nie nach Updates suchen” wieder rückgängig zu machen.
Nützliche Links
Microsoft Community: Windows Update hängt ewig
Giga.de: Windows-Update hängt – so geht’s trotzdem (Windows 7, 8, 10)
Borns IT- und Windows-Blog: Windows 7 Update findet nichts oder es dauert ewig